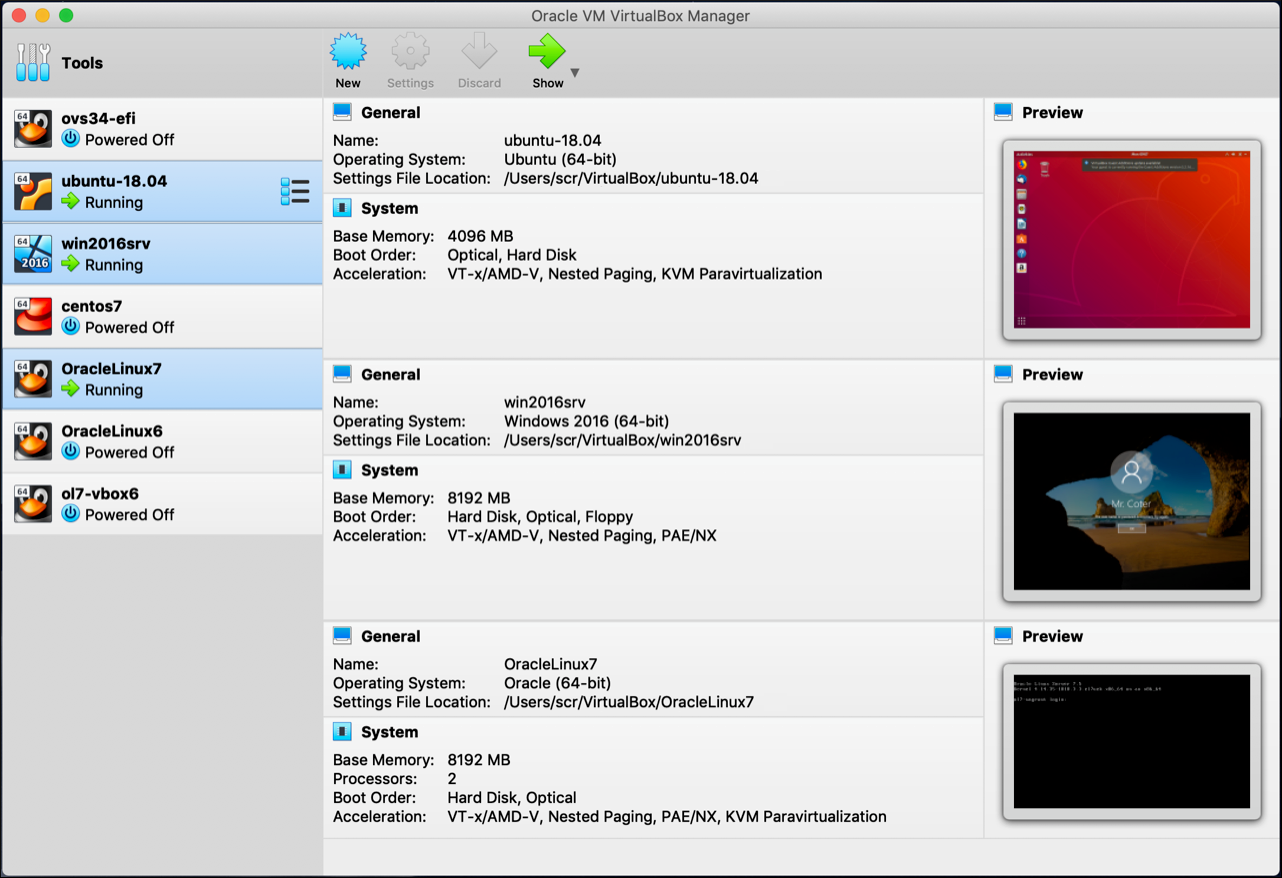
Are you looking to test out Kali Linux but don’t want to install it on your computer? VirtualBox is a great option for running Kali Linux in a virtual environment. In this guide, we’ll walk you through the steps to install Kali Linux on VirtualBox.
Step 1: Download Kali Linux ISO
The first step is to download the Kali Linux ISO file from the official website. Choose the appropriate version for your system architecture and download it to your computer.
Step 2: Install VirtualBox
If you haven’t already, download and install VirtualBox on your computer. VirtualBox is a free and open-source virtualization software that allows you to run multiple operating systems on your computer.
Step 3: Create a new Virtual Machine
Once VirtualBox is installed, open it and click on the “New” button to create a new virtual machine. Give your virtual machine a name and select “Linux” as the type and “Debian (64-bit)” as the version.
Step 4: Allocate system resources
In the next screen, allocate system resources for your virtual machine. We recommend a minimum of 2GB of RAM and 20GB of hard drive space. However, you can adjust these settings based on your system’s specifications.
Step 5: Configure storage
Next, you’ll need to configure storage for your virtual machine. Select “Create a virtual hard disk now” and click “Create.” Choose “VDI” as the file type and select “Dynamically allocated” for the storage on physical hard disk.
Step 6: Install Kali Linux on VirtualBox
With the virtual machine created, you’re ready to install Kali Linux. Click on the virtual machine and select “Settings.” Under “Storage,” click on the empty CD icon and select “Choose Virtual Optical Disk File.” Browse to the location where you saved the Kali Linux ISO and select it.
Start the virtual machine, and Kali Linux will boot from the ISO file. Follow the prompts to install Kali Linux on your virtual machine.
Congratulations! You’ve successfully installed Kali Linux on VirtualBox. You can now use Kali Linux in a virtual environment, without affecting your main operating system.
In conclusion, Kali Linux is a powerful tool for penetration testing and digital forensics. With VirtualBox, you can easily install Kali Linux on your computer without the risk of damaging your main operating system. We hope this guide has helped you get started with Kali Linux on VirtualBox.

Leave a Reply